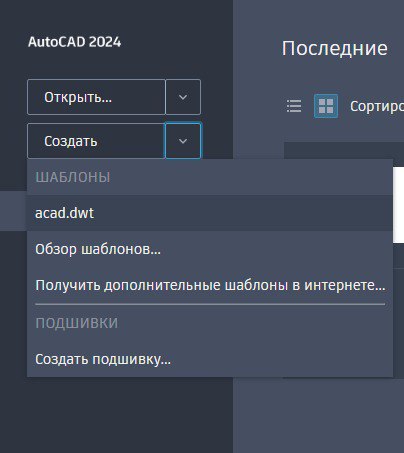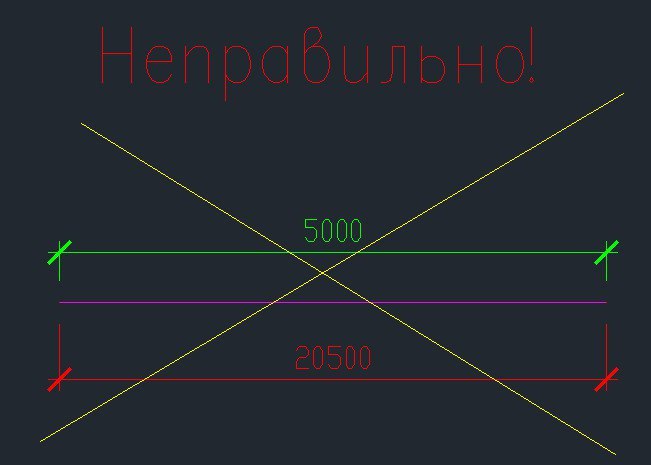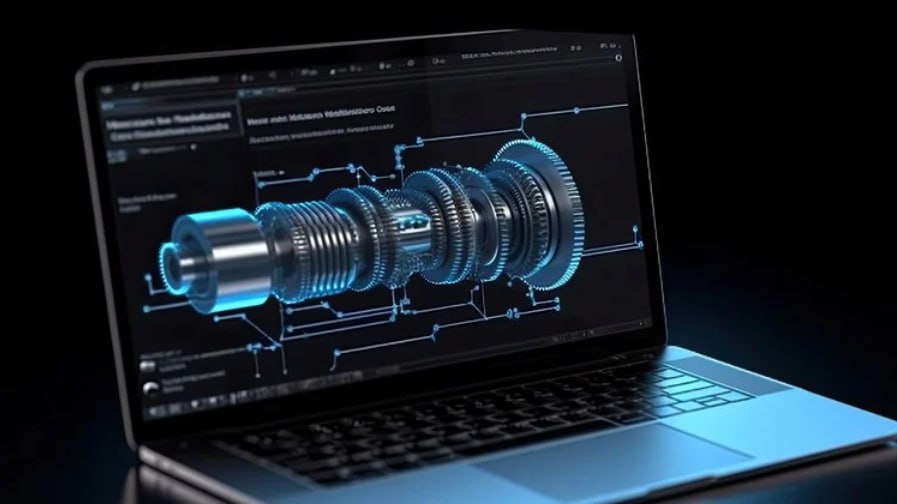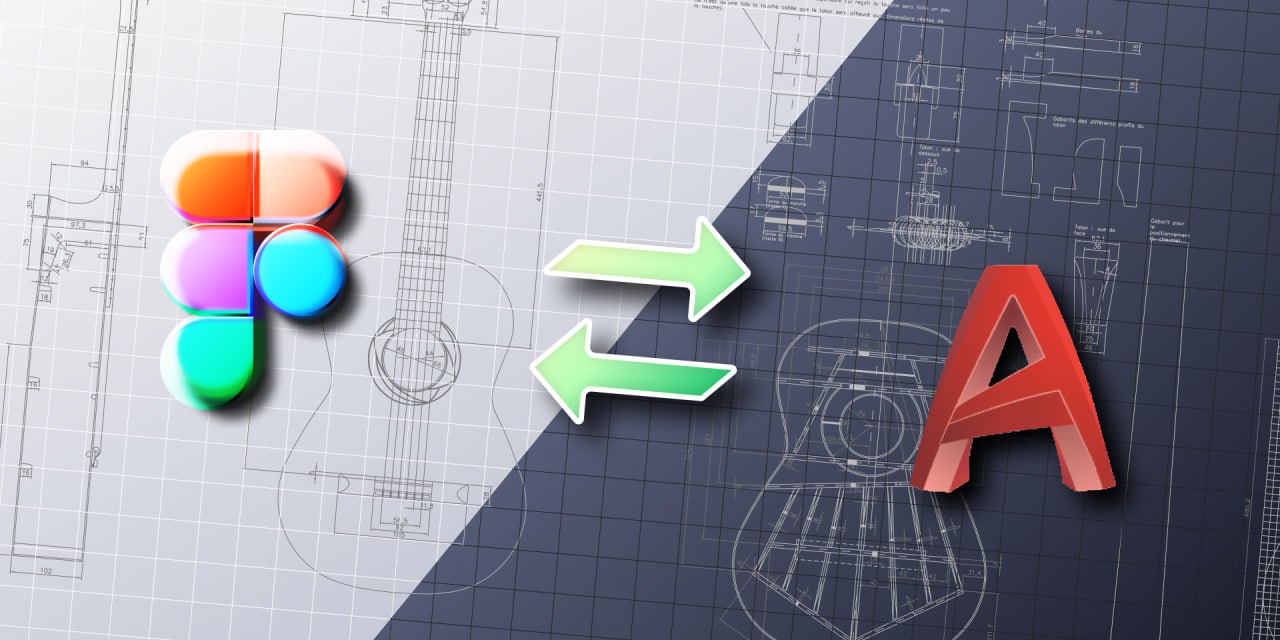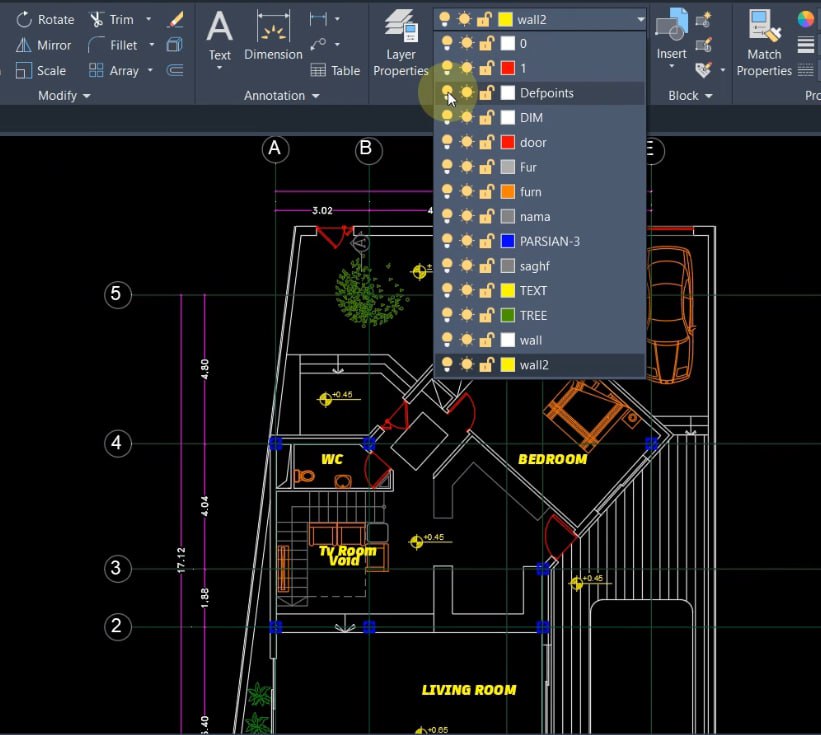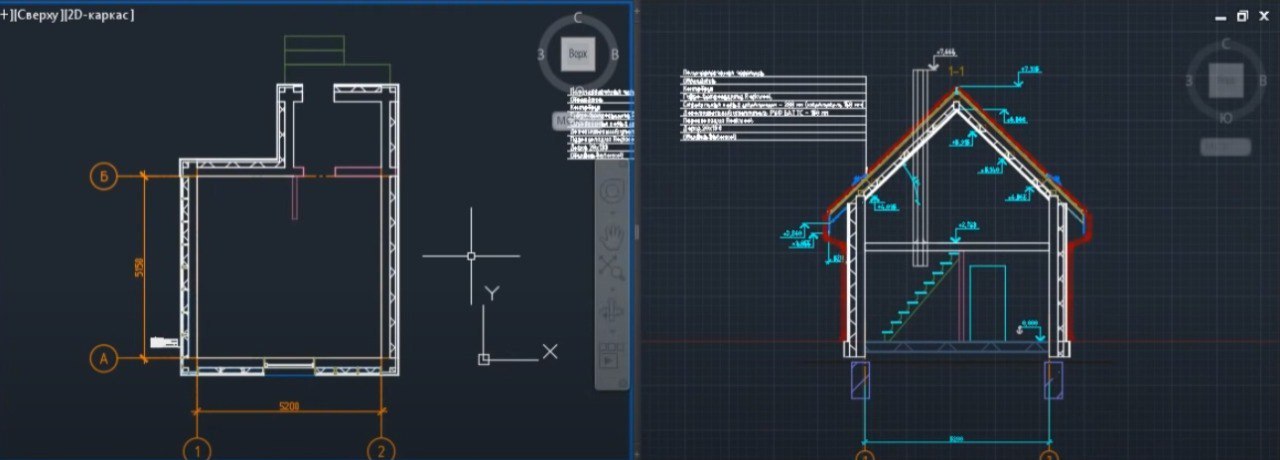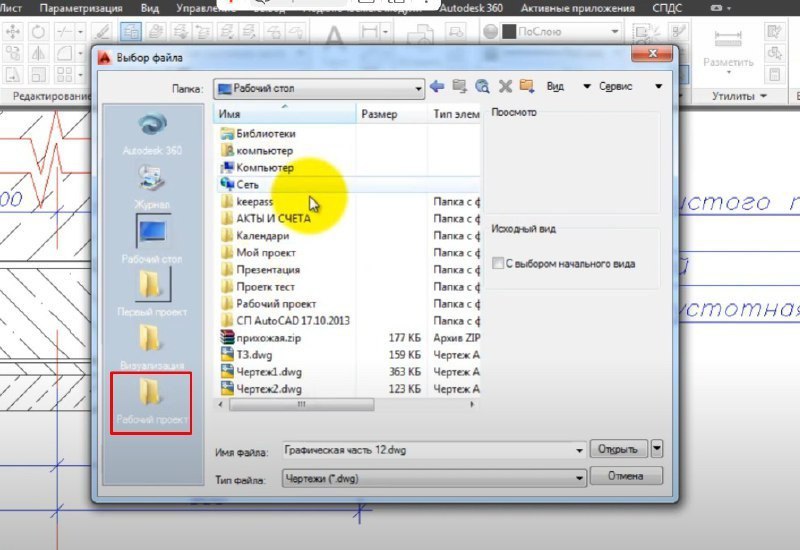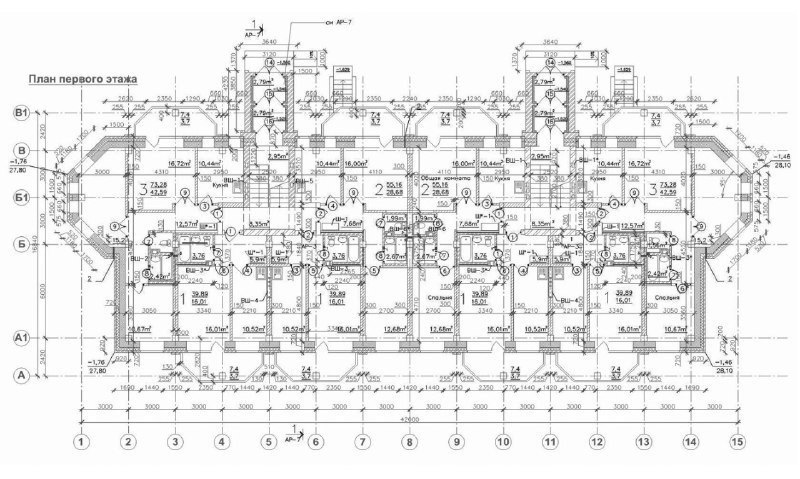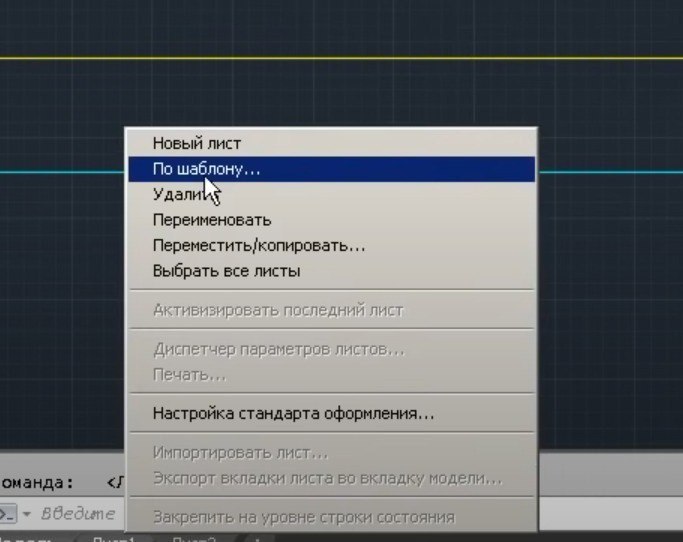AutoCAD Mastery: Your Path to Professional Design [ENG]
🛡 Title: AutoCAD Mastery: Your Path to Professional Design Info: Class…
Раскройте весь потенциал AutoCAD с помощью пошагового обучения от начального до профессионального уровня.
✅ ЧЕМУ ВЫ НАУЧИТЕСЬ
• Освоение интерфейса AutoCAD: понимание рабочего пространства, панели навигации, а также установка единиц измерения и ограничений в чертежах.
• Базовые команды рисования: приобретите навыки создания и редактирования базовых фигур, таких как линии, полилинии, окружности, дуги, прямоугольники, многоугольники и эллипсы.
• Расширенные команды редактирования: научитесь управлять объектами, используя такие команды, как перемещение, копирование, поворот, зеркальное отражение, смещение, масштабирование, растягивание, сопряжение, взрыв и стирание.
• Текст и размеры: освойте методы добавления текста и размеров к чертежам для наглядной коммуникации и документирования.
• Управление слоями: эффективно организуйте свои чертежи, используя слои для управления видимостью и свойствами объектов.
• Введение в 3D-моделирование: переход от 2D к 3D путем изучения трехмерного рабочего пространства, визуальных стилей, а также основных трехмерных фигур и команд, таких как выдавливание и вращение.
• Расширенные 3D-методы: разрабатывайте сложные 3D-модели, используя расширенные команды и методы, включая 3D-вращение, перемещение и другие важные инструменты.
• Проектное обучение: применяйте свои навыки в практических проектах, таких как создание архитектурных макетов, дизайн мебели.
• Практические примеры: изучите реальные сценарии с помощью примеров, таких как планировка супермаркетов, дизайн корпоративных офисов и схемы освещения квартир.
• Комплексное развитие навыков: повысьте свои навыки работы с AutoCAD с помощью подробных лекций и практических упражнений.
🔸Объем: 29,9 ГБ
💾
ССЫЛКА 💬
Комментарии ➡️ КАНАЛ ⬅️
#курсы #AutoCAD #3d #free #бесплатно
Материал предоставлен только для справки и ознакомления.
Поддержите автора, купив у него курс