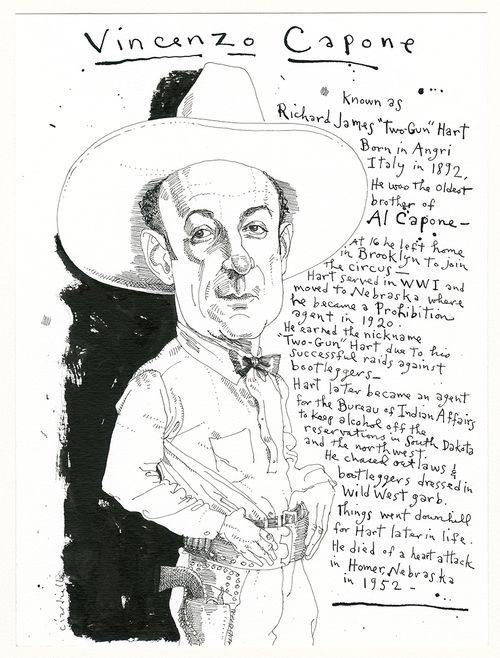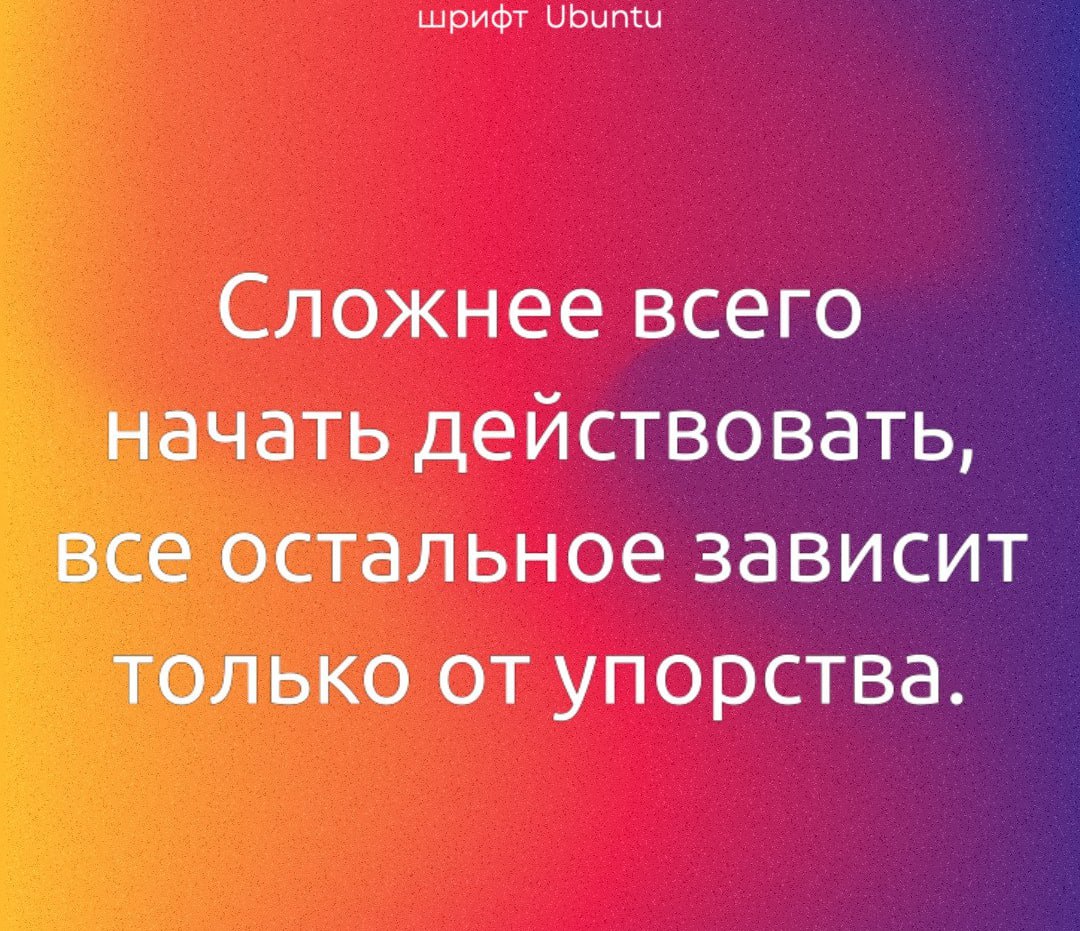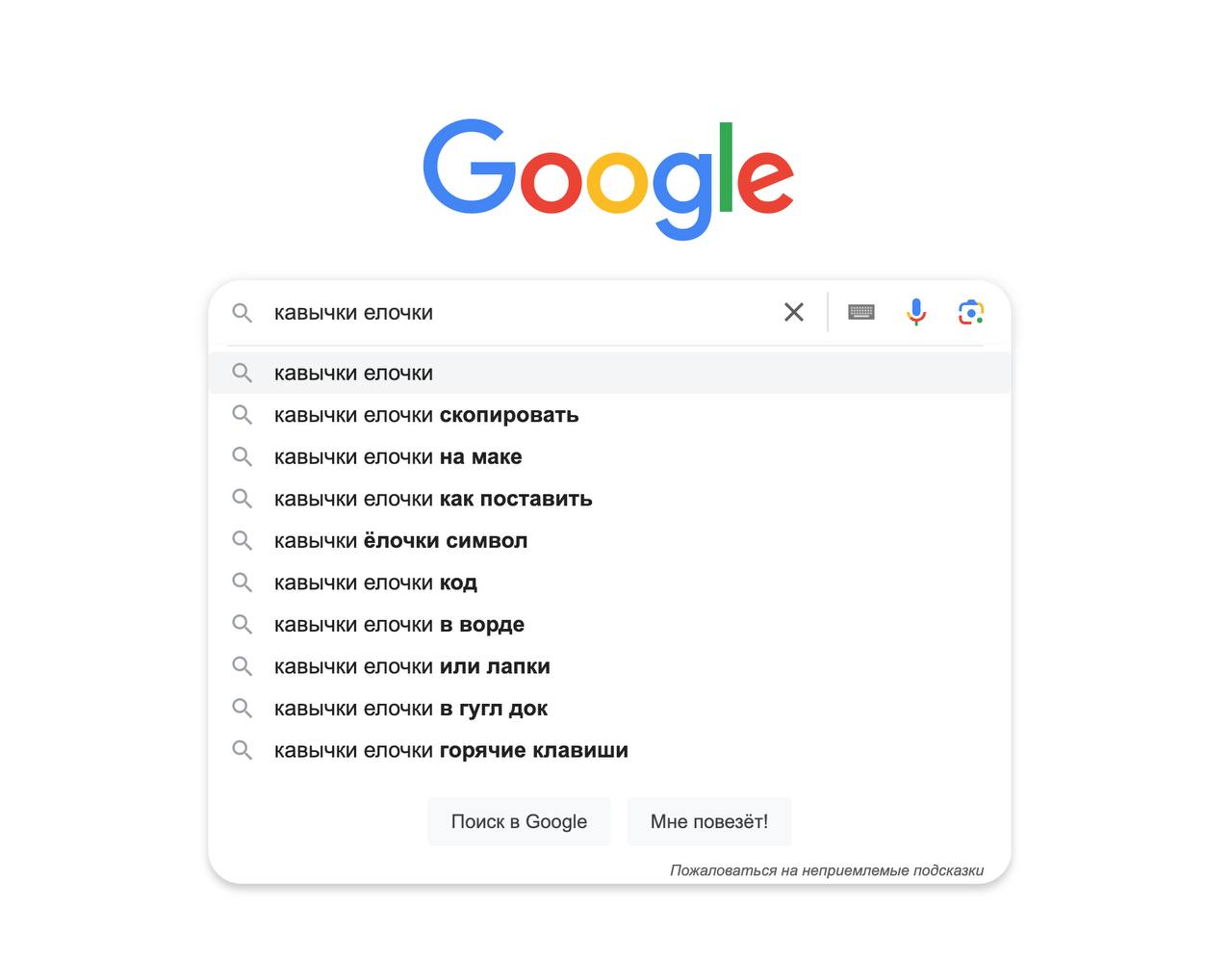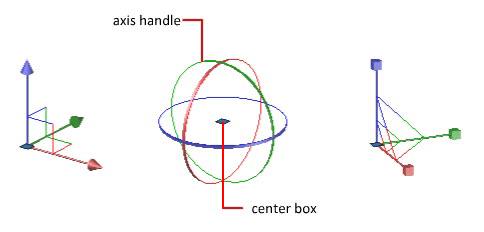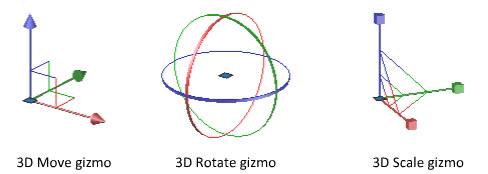Joe Ciardiello
«Подождите, а как же я?»
#illustration
Ubuntu
Монтажёры дуреют с этой прикормки...
✨ mReal Estate от MotionVFX — это как та самая волшебная смесь, от которой даже скучные обзоры квартир цепляют лайки быстрее, чем котики в TikTok.
🔥 Кому подойдёт:
— Риелторам, которые устали объяснять, что «вид на парковку» — это тоже неплохо
— Продажникам товаров — чтобы даже носки выглядели как артефакты Marvel
— Всем, кто готов заменить диваны на кроссовки, а окна на unboxing
🛠 Внутри:
✔️ 100+ анимированных сцен — от «вау!»-ценников до панорам, от которых клиенты теряют волю
✔️ Шрифты-манипуляторы — пишите «Элитная халупа», а выглядит как лот из дома Sotheby's.
⚠️ Побочка:
Если после рендера вы внезапно захотите переехать в ту самую «элитную халупу» — это не совпадение. Шаблон гипнотизирует даже вас.
#анимация #эффекты #титры #переходы
🛒 Купить тут
📥 Скачать тут
Клиенты пропадают после озвучивания условий. Что делать?
Сегодня на мастер-майнде разбирали с ребятами ситуацию - приходят заявки, но как только высылается коммерческое предложение, клиент сразу пропадает.
Что делать? В чем причина?
Часто причина бывает в том, что на уровне первичных касаний с клиентом не был установлен контакт и донесены ценность и объем услуги.
Например, клиент пришел к вам с Авито или Беханс, он еще не знает вас как специалиста и человека, единственное что он видел - это ваши работы и описание в профиле.
У него еще не сформирован нужный уровень доверия ни к вам ни к вашим услугам. Ваша задача поднять уровень доверия и осведомленности клиента.
Как это сделать? Мы со студентами практикуем зум-встречи с клиентами по подробной пдф.
На обучении мы разбираем технологию презентации услуги через видео-звонки. Для этого необходимо подготовить персональную презентацию услуги под клиента и его бизнес (делается один раз и потом быстро адаптируется)
Не бойтесь потратить время на подготовку презентации и созвон. На самом деле, вы сэкономите и свое время и время клиента.
Вместо длинной переписки растянутой на часы лучше провести емкий созвон и закрыть там все вопросы.
Такой подход дает совершенно другую конверсию в закрытие сделок и помогает с минимальными правками вести проект дальше, потому что установлен контакт в самом начале. 😉
Пример как этот подход использует одна из наших учениц Александра Патрушева @iamsunnyday можно посмотреть в видео выше👆Рекомендую ;)
«Важен не сам шрифт, а то, что вы с ним делаете».
Шрифтов много, выбрать сложно. Массимо Виньелли, например, вообще пользовался только шестью.
Будьте минималистами: держите подборку из всего 10 гарнитур, которые закроют все ваши задачи. И не теряйте время на творческие поиски.
#кошки_коты #домашний_питомец
Стикеры загрузила в комментариях 💜
Ваши реакции = моя мотивация 💜
⭕️ МОЙ PINTEREST
✨ Оставить голос за канал
🟣 Ещё больше фонов тут
🦋 Эстетика видео в сторис
MAGIX Video Pro X16 22.0.1.255 Win
🎞 Познакомьтесь с MAGIX Video Pro - очень мощным профессиональным видеоредактором от известного производителя софта MAGIX Software GmbH, способным удовлетворить самые высокие требования профессиональны3х пользователей. В сравнении с другими аналогами MAGIX Video Pro X очень удобен и интуитивно понятен, т.к. продуманно разбит на отдельные удобные модули, имеет высокую производительность и разработан для обеспечения максимальной эффективности в работе.
Источник
💾 ССЫЛКА 💬 Комментарии ➡️КАНАЛ⬅️
#soft #MAGIX_Video_Pro #free #бесплатно
Минутка юмора. Мой самый частый запрос в Гугл выглядит именно так.
И да, я владею слепой печатью на компе и на телефоне (такое бывает), ноооооо 😂
Делись своим в комментариях
3D gizmos
Перемещение и поворот 3D-предметов AutoCAD
Во-первых, они будут отображаться только на выбранных 3D-объектах, когда будет применен визуальный стиль. Это означает, что если у вас включен 2D wireframe (как по умолчанию), вы не увидите свои штуковины. Подойдут любые другие готовые стили.
По умолчанию gizmo изначально размещается в центре выбранной геометрии.
Но, щелкнув по центру предмета, вы можете переместить ее туда, куда захотите. (Это скорее похоже на то, как вы можете переместить значок USC.)
Чтобы использовать gizmo, вы можете щелкнуть по маркерам оси, чтобы ограничить перемещение или поворот осью или плоскостью.
Вам доступны три типа gizmo.
Переключаться между ними лучше всего одним из двух способов*. (* На самом деле есть еще один способ настроить свой выбор gizmo. Вы можете вручную установить системную переменную DEFAULTGIZMO на 0,1,2 или 3, но мне это кажется слишком сложной работой.)
Конечно, вы уже находитесь в одном из двух рабочих пространств 3D, верно? Вы найдете значок gizmo на панели выбора. Используйте выпадающий список, чтобы выбрать новое значение по умолчанию (или нет).
Панель выбора Gizmo
Или, если хотите, вы можете использовать строку состояния для управления своими gizmos. Но опять же, нужно знать пару вещей. По умолчанию он не отображается, поэтому вам придется перейти в меню настройки и включить его. Кроме того, он доступен только в пространстве модели.
Теперь вы можете использовать его, чтобы включить или отключить его, а также выбрать свою текущую штуковину.
Возможно, потребуется немного попрактиковаться – может быть, минут пять, – чтобы освоиться с использованием 3D-предметов, но как только вы это сделаете, вы обнаружите, что они намного облегчают вашу жизнь при работе в 3D.