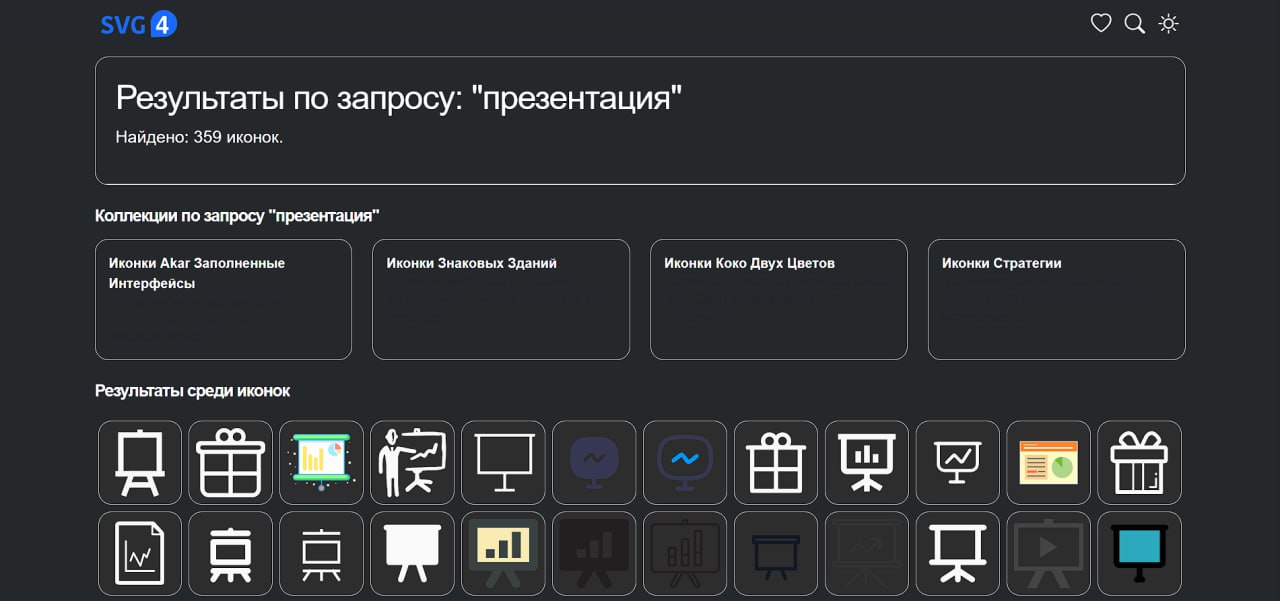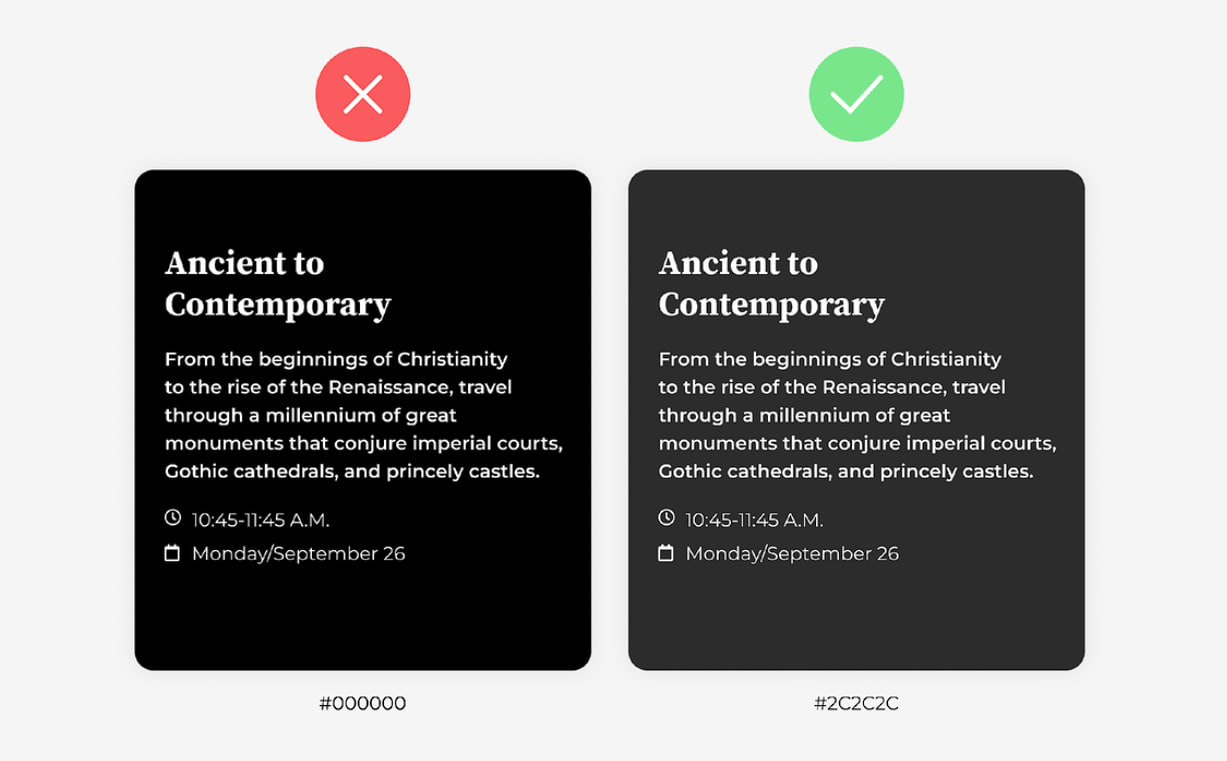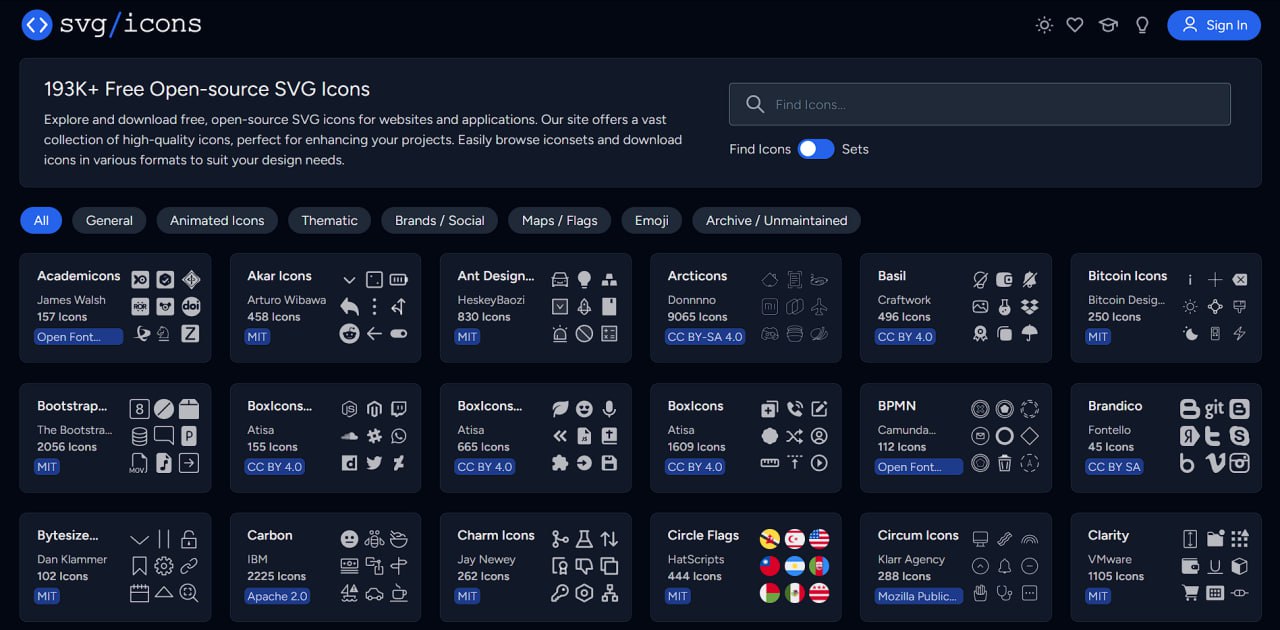Как сделать титульный слайд тренажёрного зала? 💪
Полный видеоурок уже загружен в премиум-версии нашего канала: @ProstoiPP_Pro_bot
Лучшие посты прошедшей недели в канале Pro:
- Презентация команды на слайде: часть 1.
- Магия вне Хогвартса — переход "без рук".
- Бонус: шаблон презентации бизнес-плана.
Бесплатный доступ на 14 дней: 👉🏻 @ProstoiPP_Pro_bot