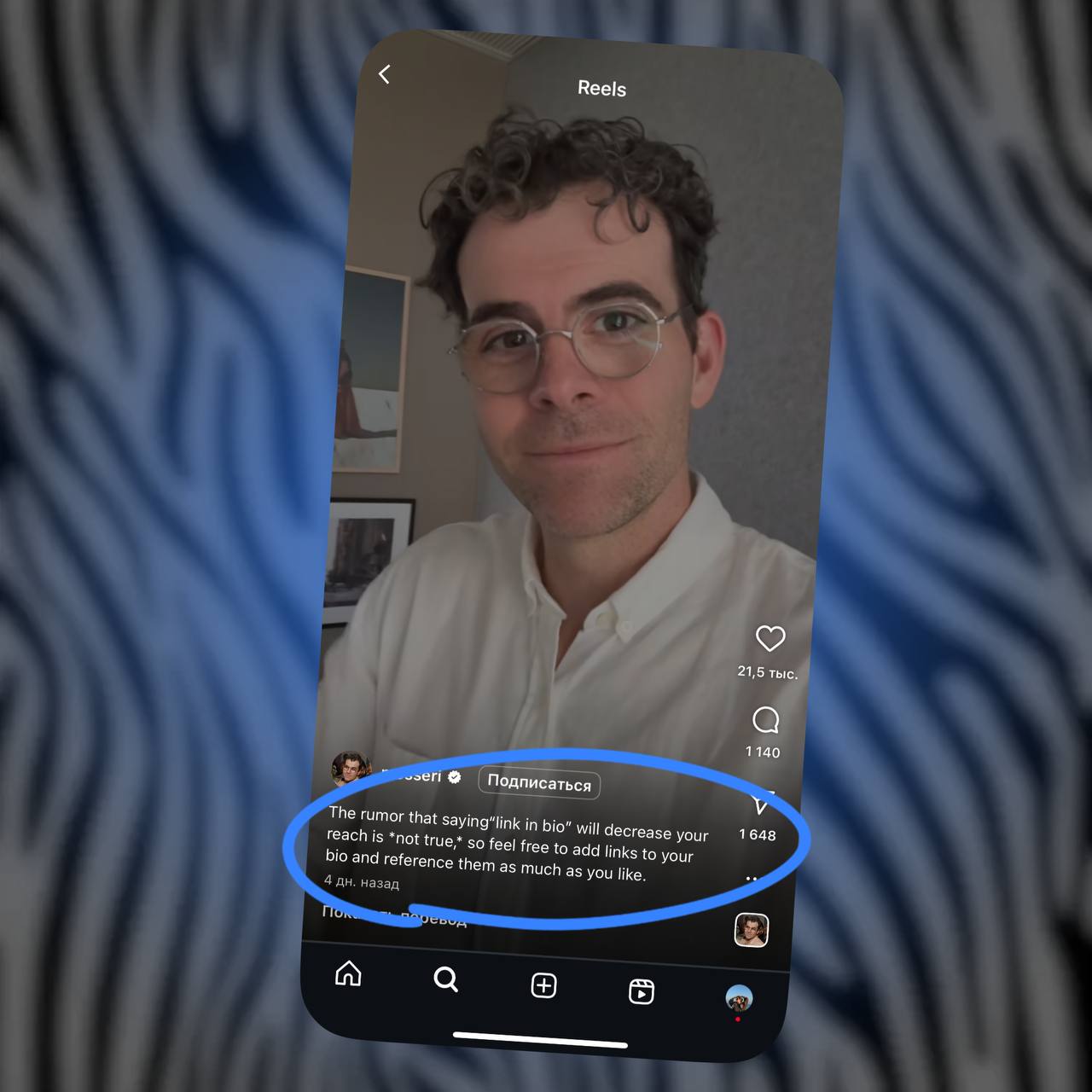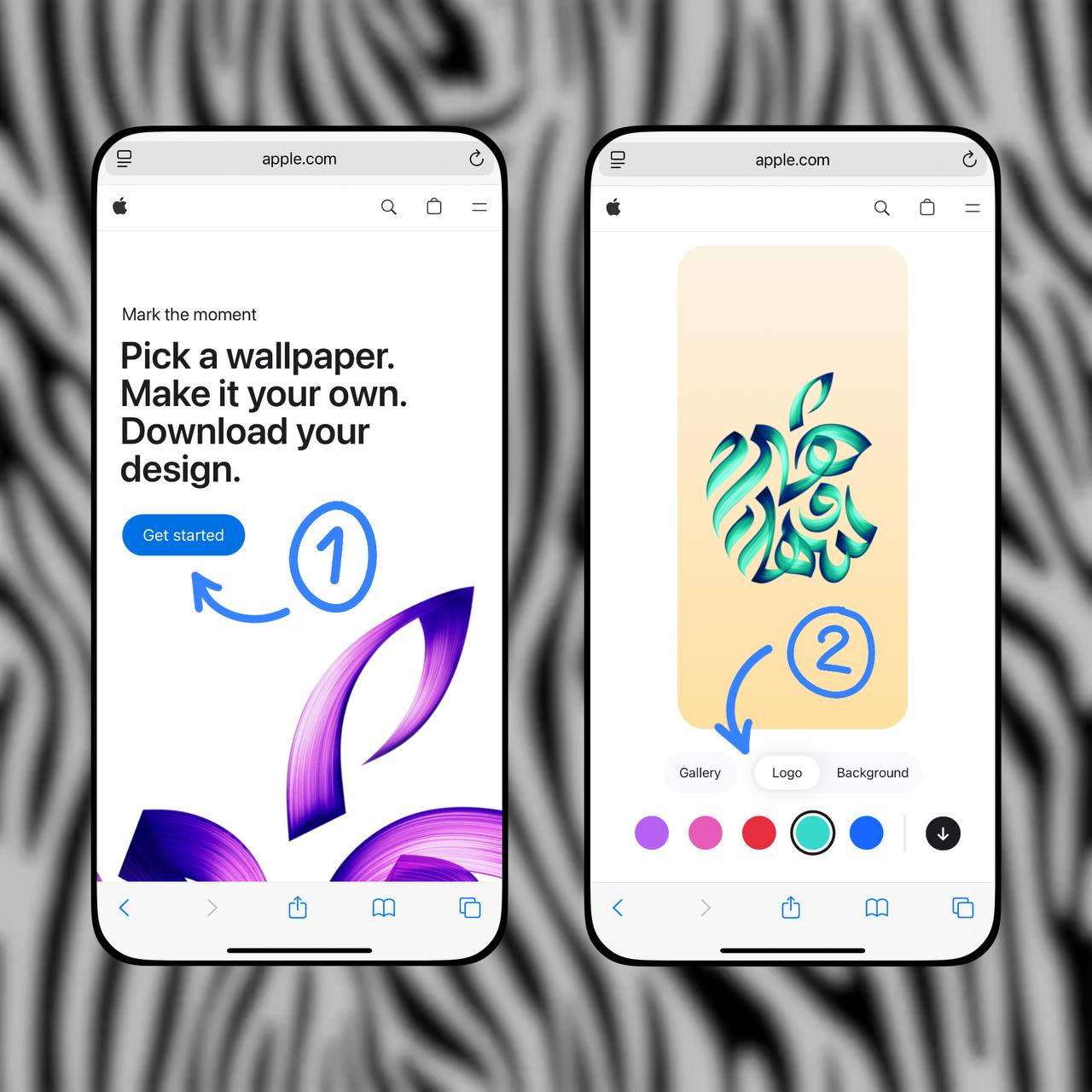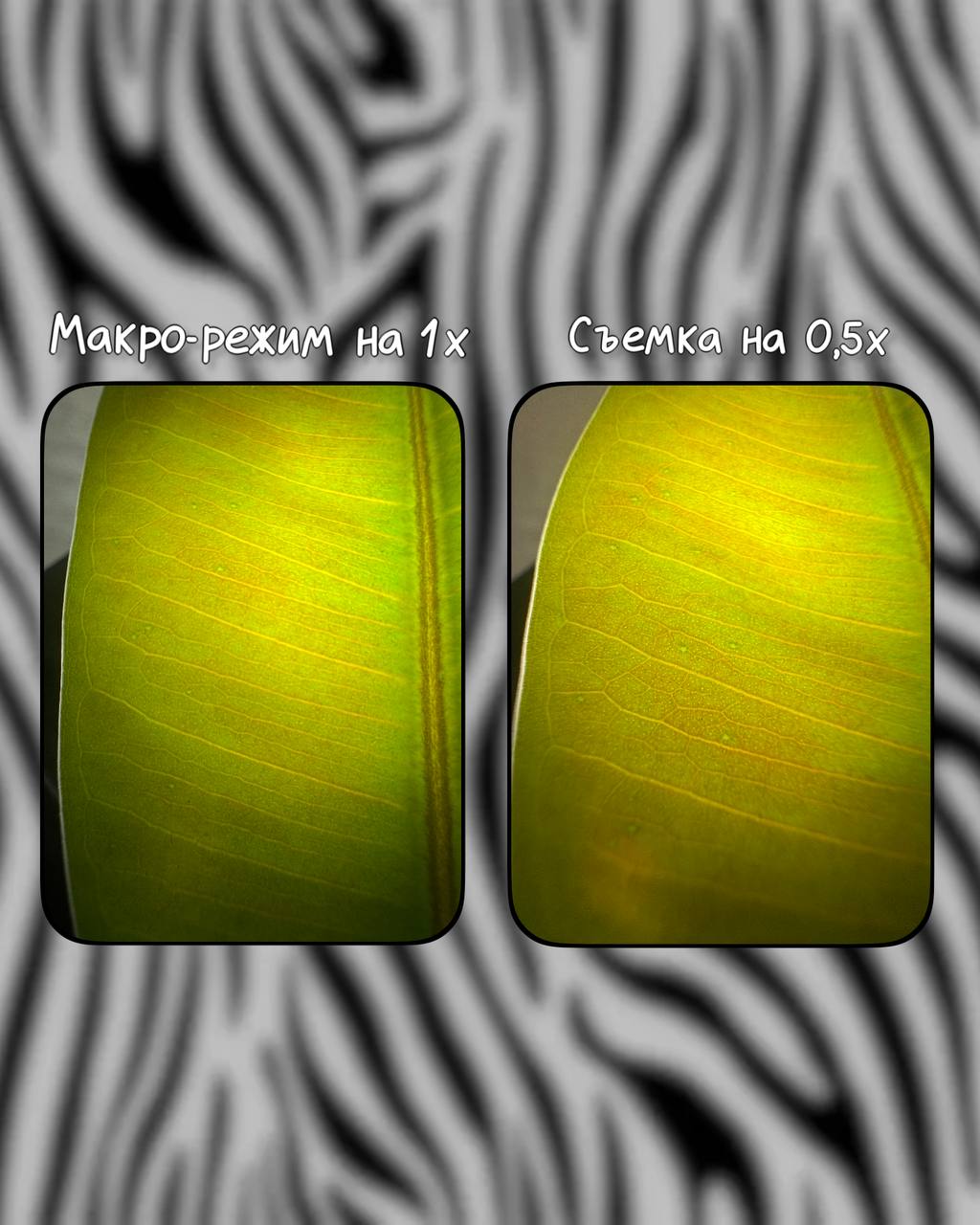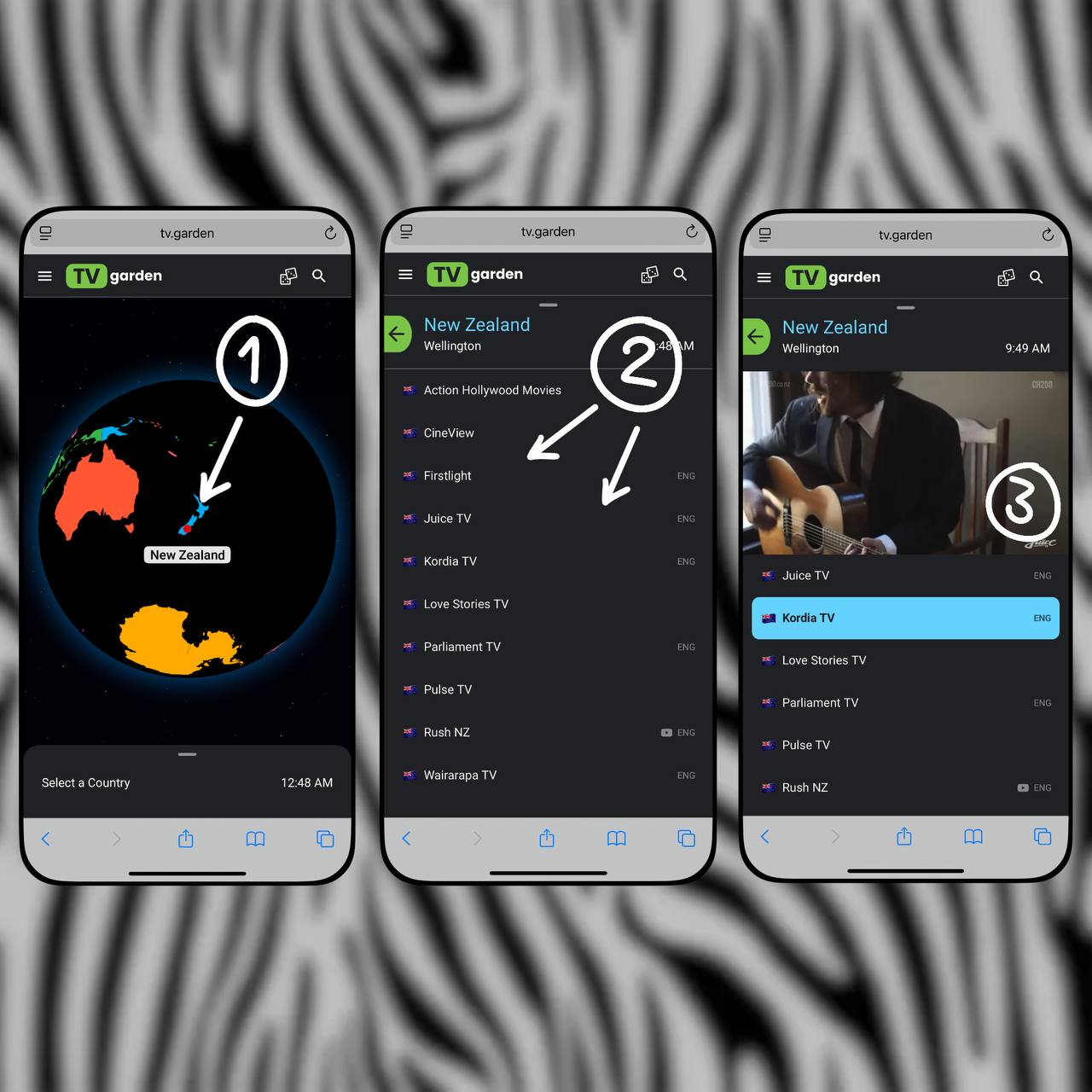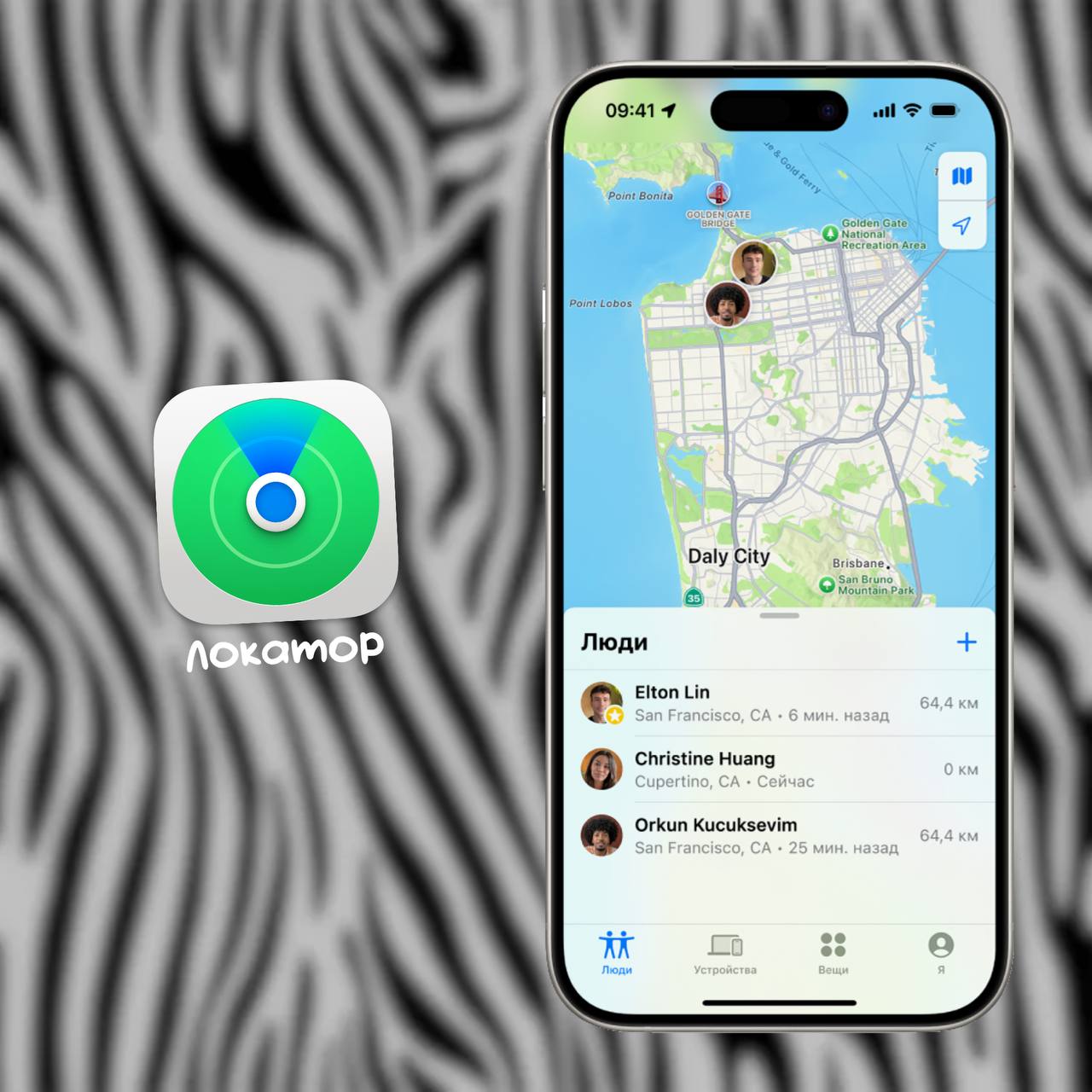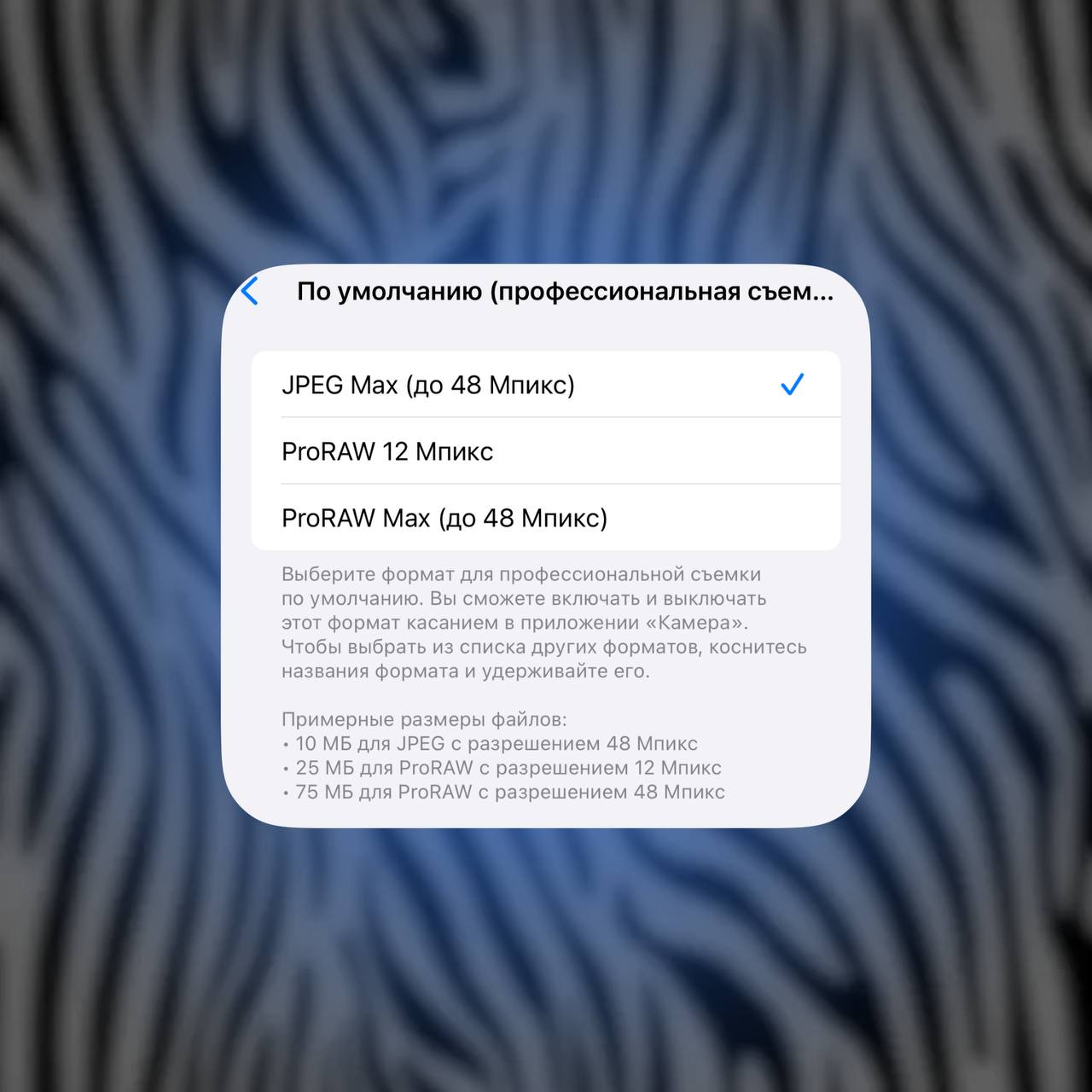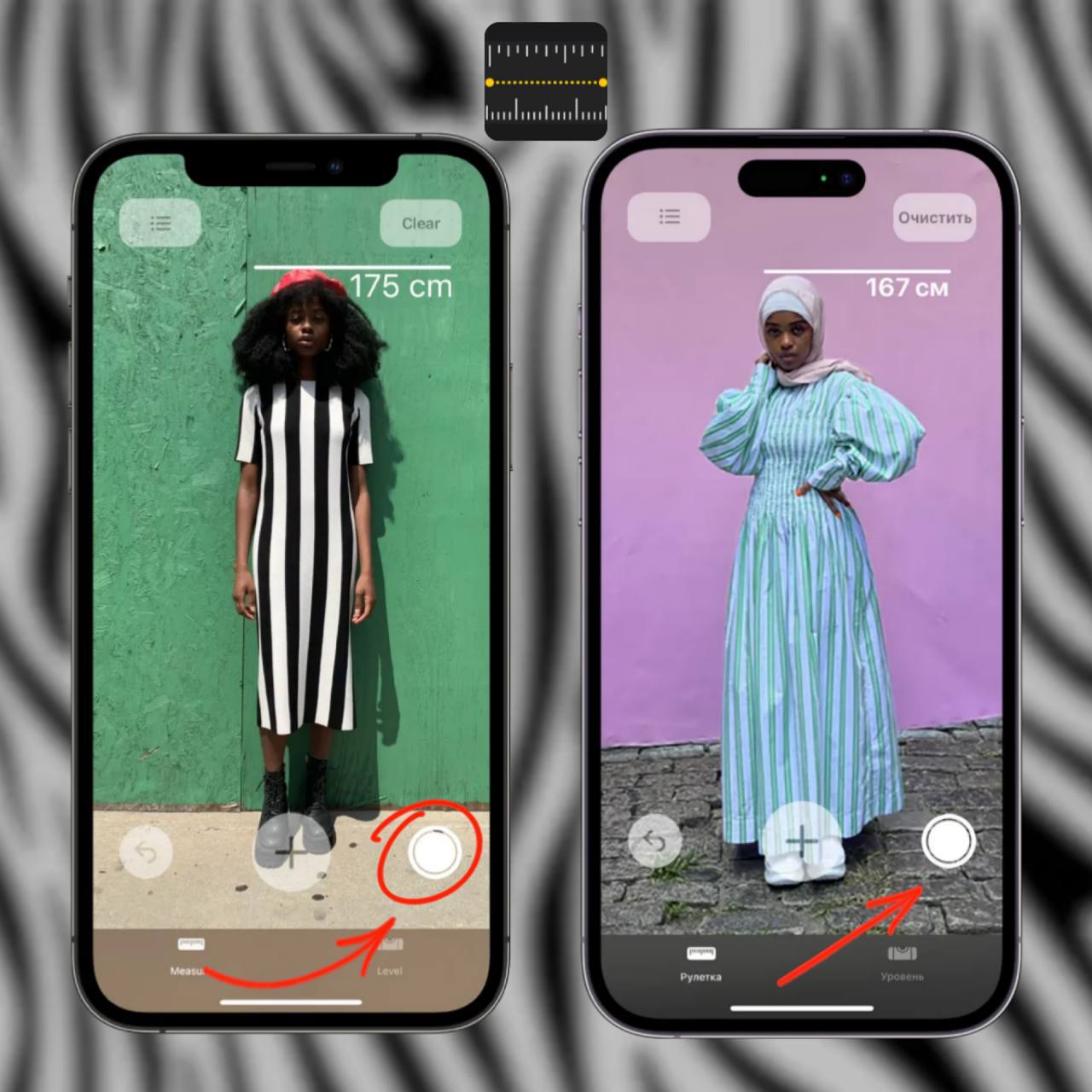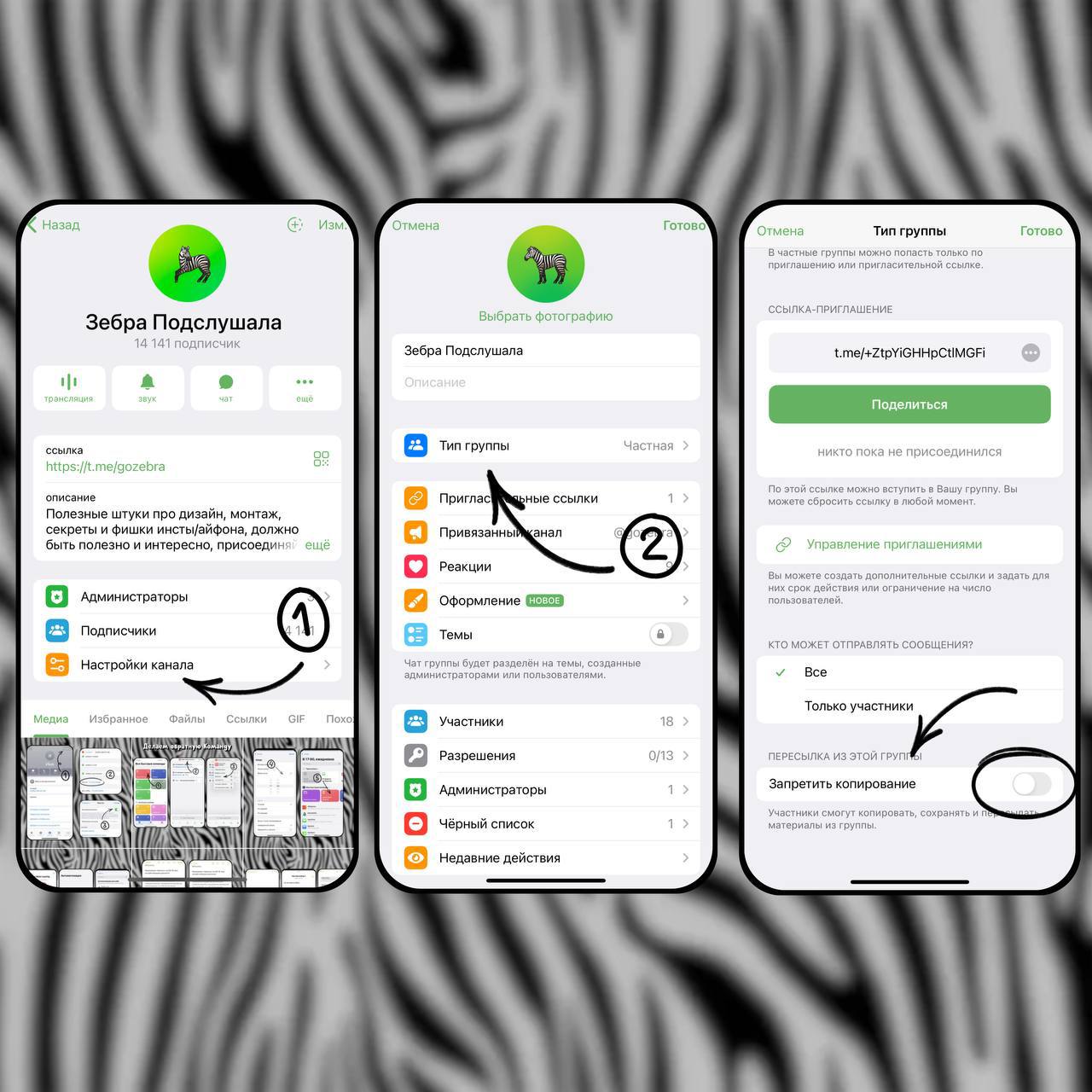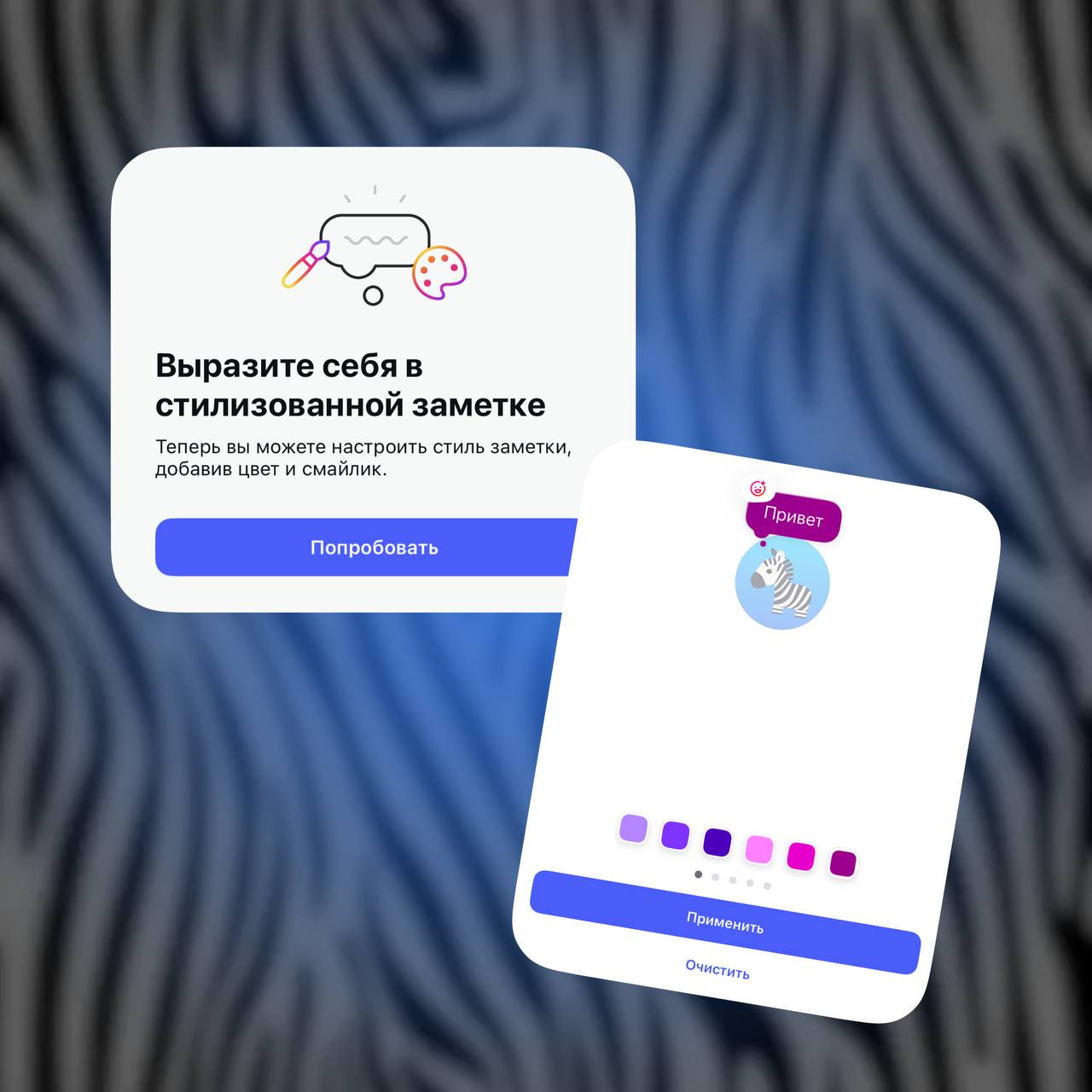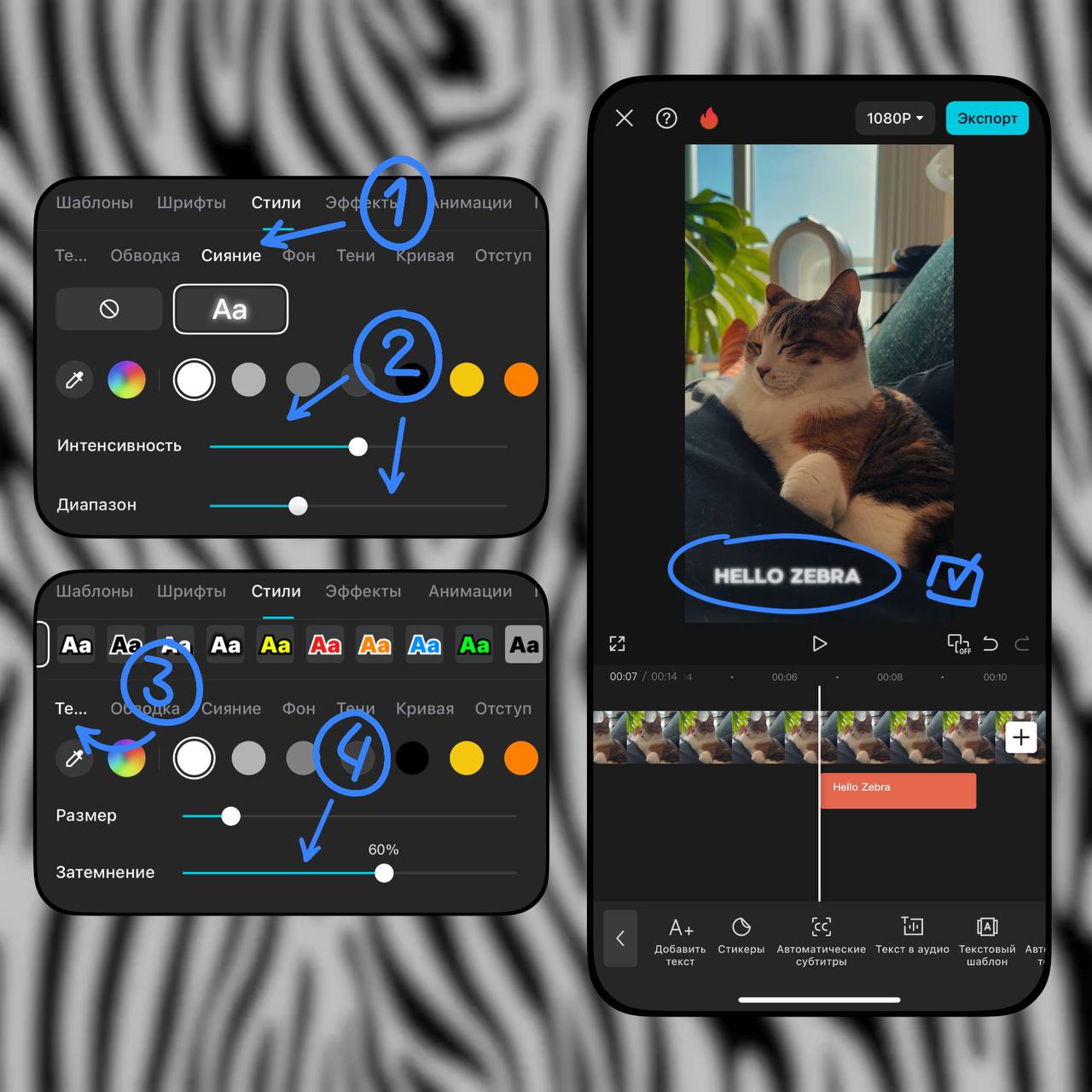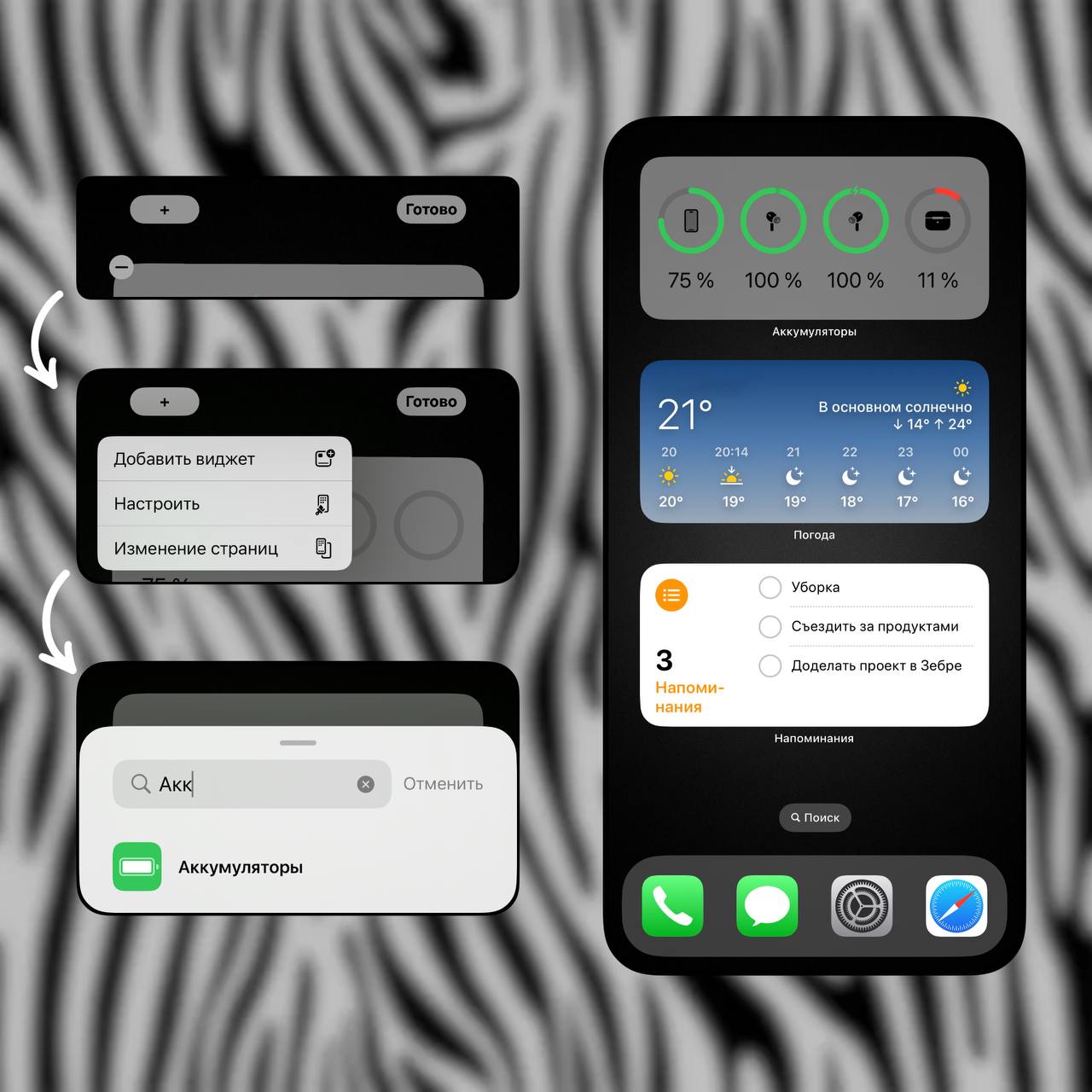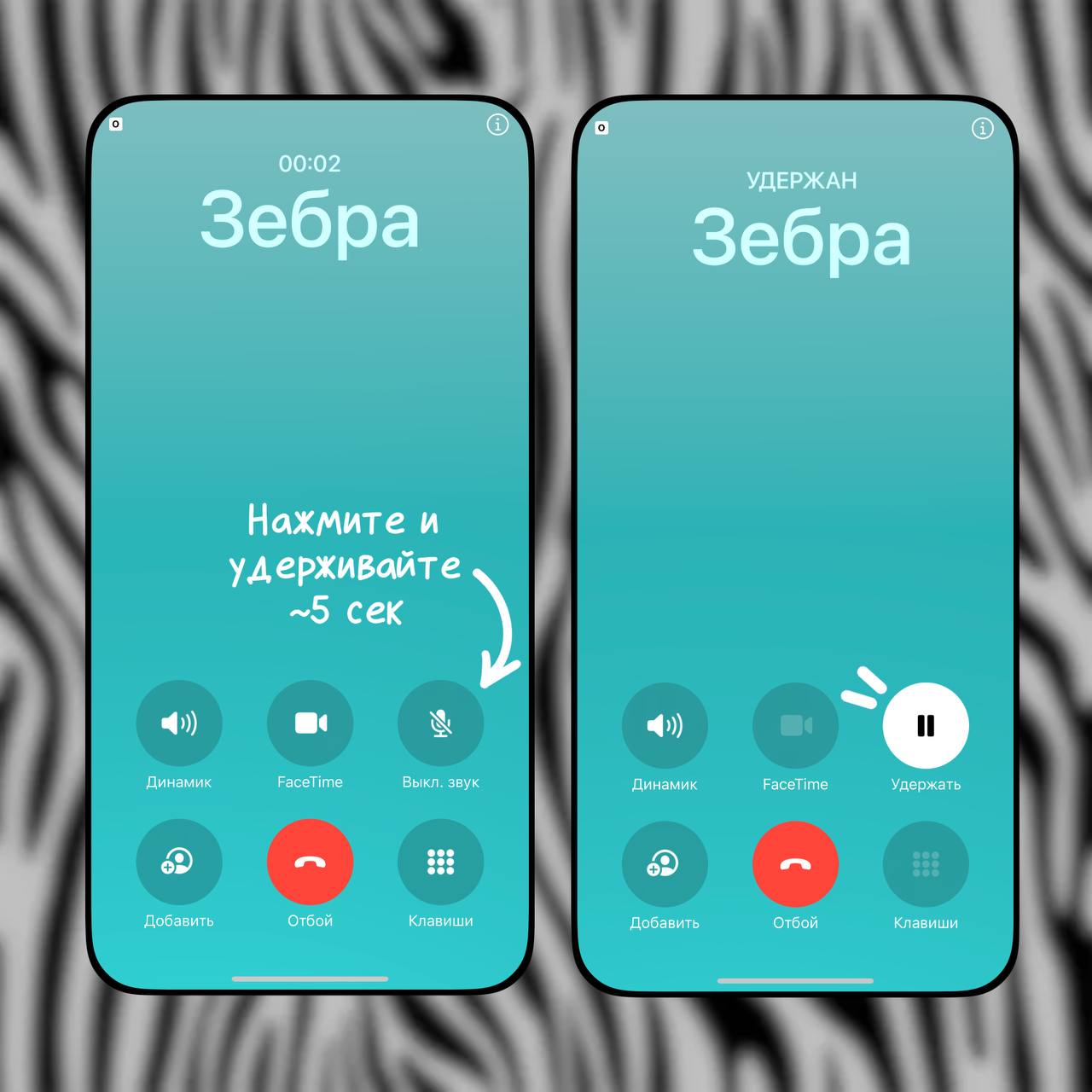Нужно ли закрывать приложения на iPhone? Разбираемся с мифами
Существует распространённое мнение, что свернутые приложения ухудшают работу iPhone и быстрее разряжают заряд батареи. Кажется логичным, но на деле — не так однозначно. Разбираемся, как на самом деле работают приложения в фоновом режиме на iPhone.
⚙️Что происходит, когда вы сворачиваете приложение?
Когда вы просто выходите из приложения, оно не закрывается, а «замораживается» в фоновом режиме. В таком состоянии оно почти не расходует заряд и остаётся готовым к быстрому запуску.
Если же вы принудительно закрываете приложение (смахиваете его вверх из списка), а потом открываете снова, iPhone тратит больше ресурсов на перезапуск, чем на возвращение из фона.
🔋Вредит ли привычка закрывать всё подряд?
Да, и чаще всего она бесполезна. Постоянное закрытие и запуск приложений не экономит заряд, а, наоборот, может его дополнительно расходовать. Особенно это заметно на тяжёлых программах: играх, камере, монтажных приложениях.
🚫 Когда закрытие приложения всё-таки нужно?
Некоторые типы приложений, как навигационные и музыкальные, могут продолжать активно работать в фоновом режиме и потреблять заряд батареи. В таких случаях имеет смысл закрывать их полностью, когда они не используются.
💡Рекомендация
Вместо постоянного закрытия приложений лучше оценить их энергопотребление через настройки аккумулятора. Это поможет определить, какие приложения действительно влияют на время работы вашего iPhone.
Так что, прежде чем закрывать все приложения, подумайте, действительно ли это необходимо. В большинстве случаев iPhone эффективно управляет фоновыми процессами, обеспечивая оптимальное использование ресурсов смартфона📱
👍 - если полезно
Зебра