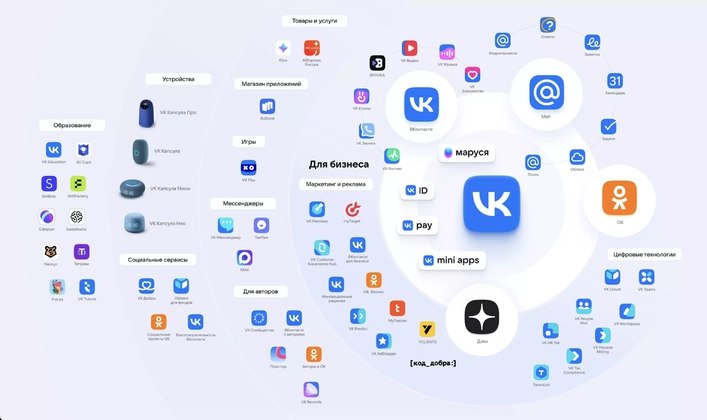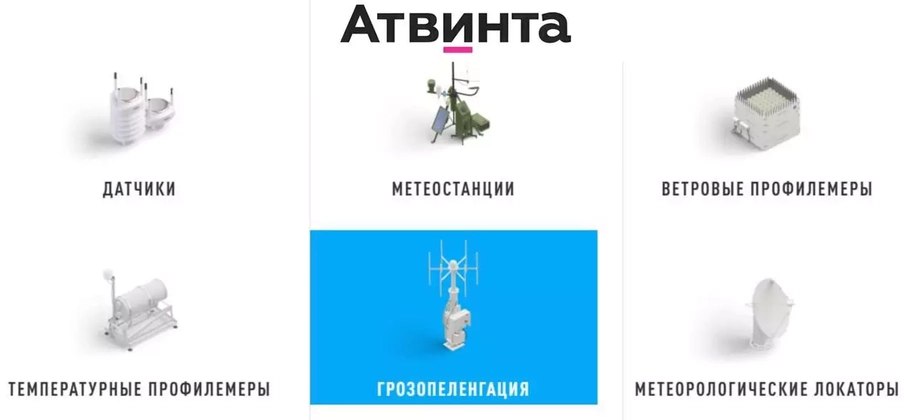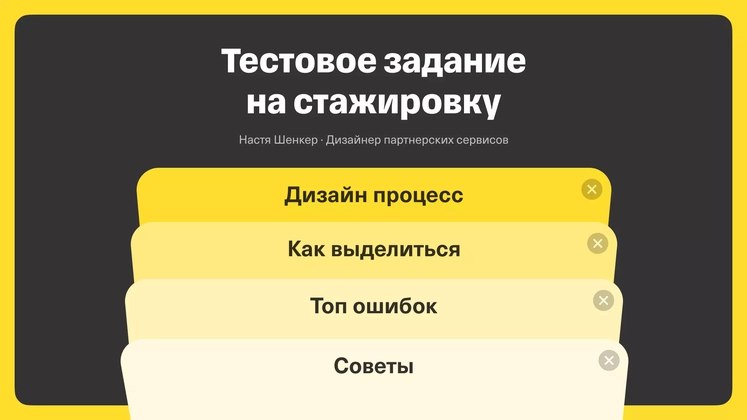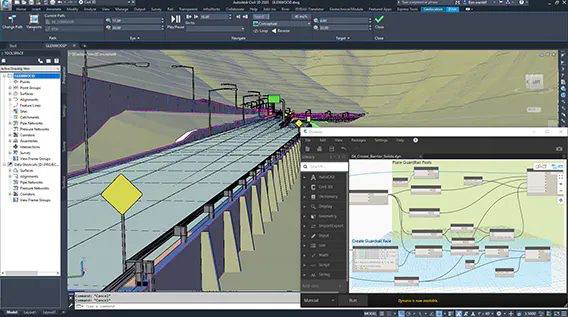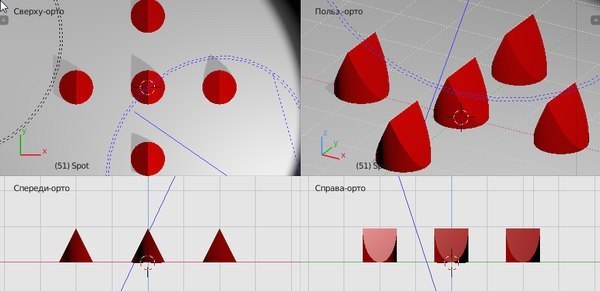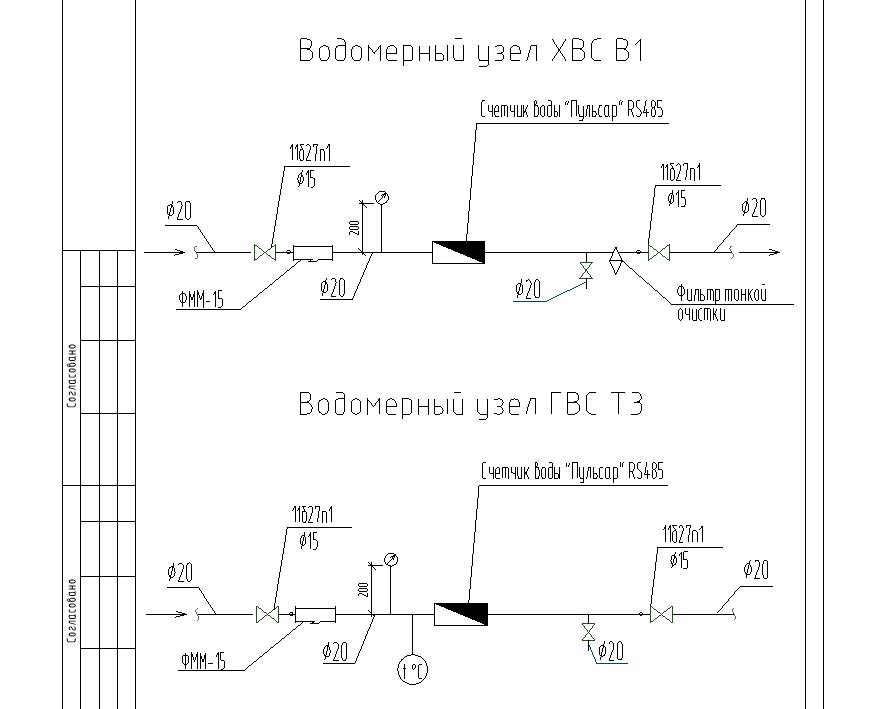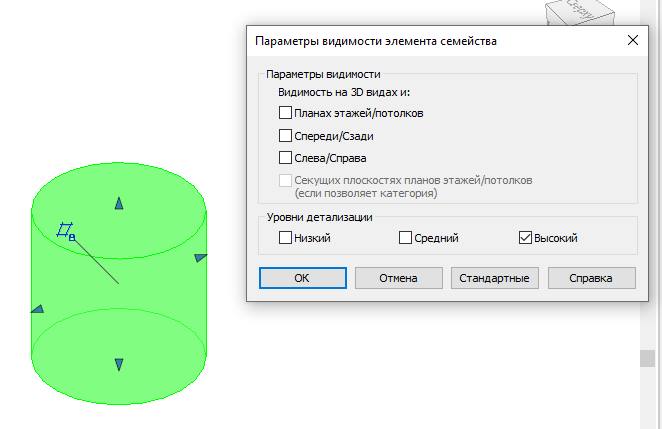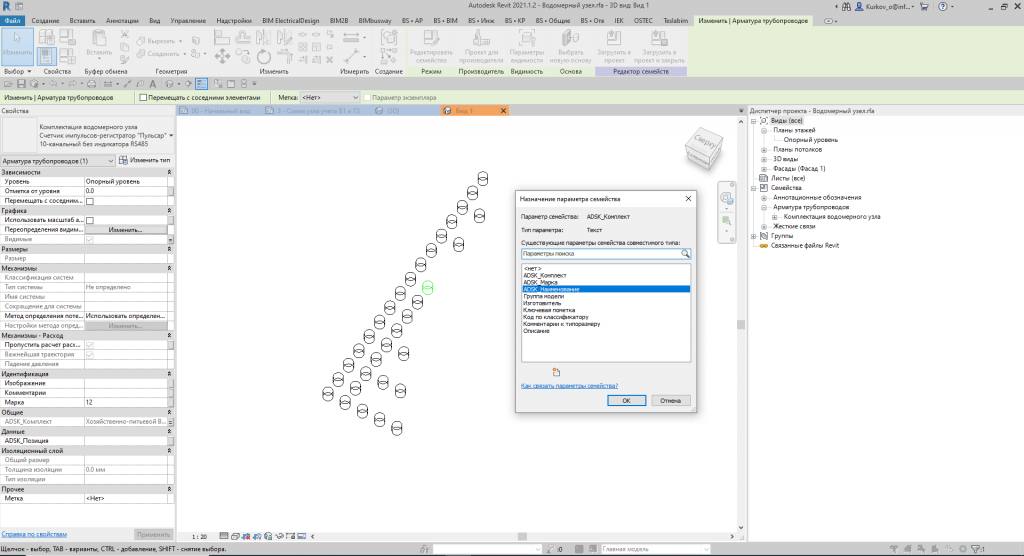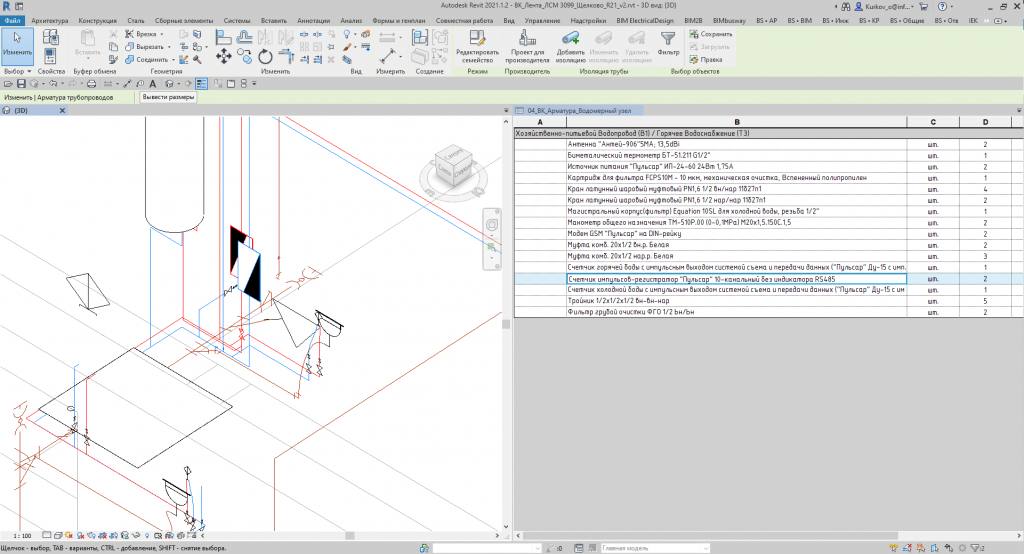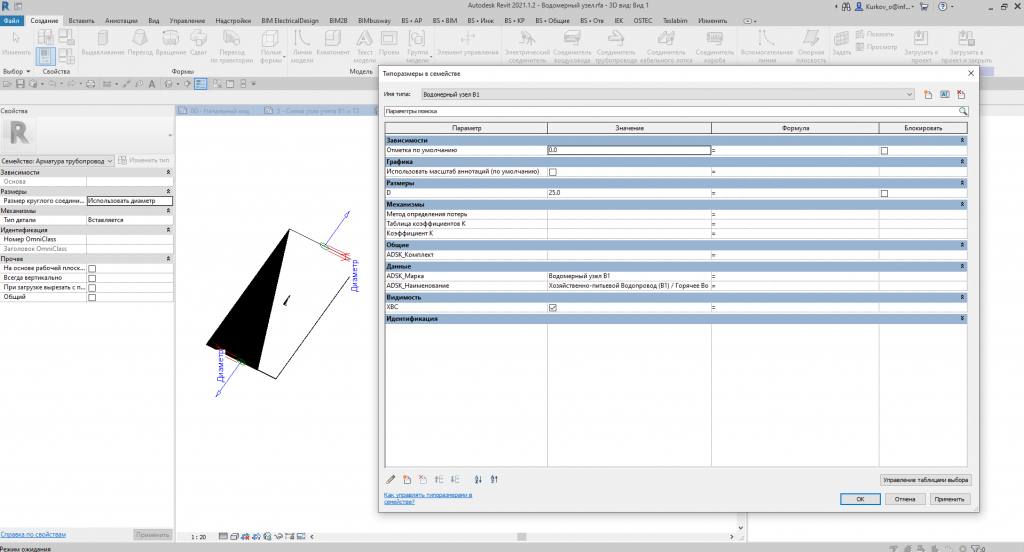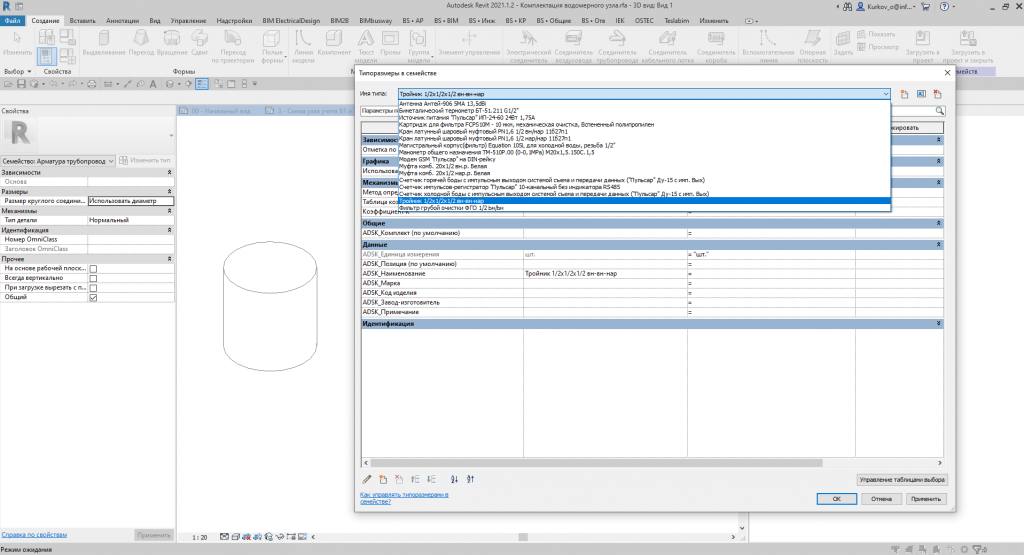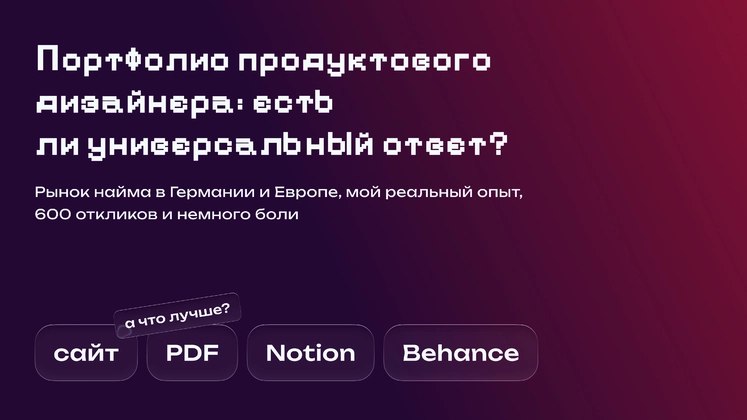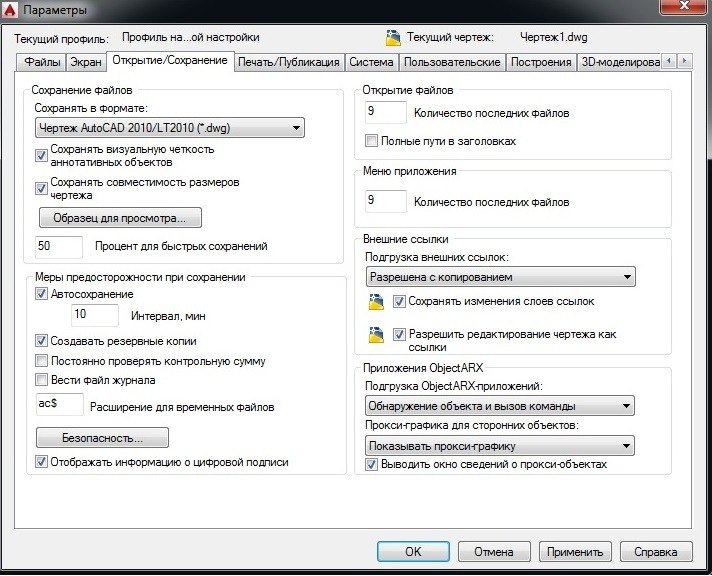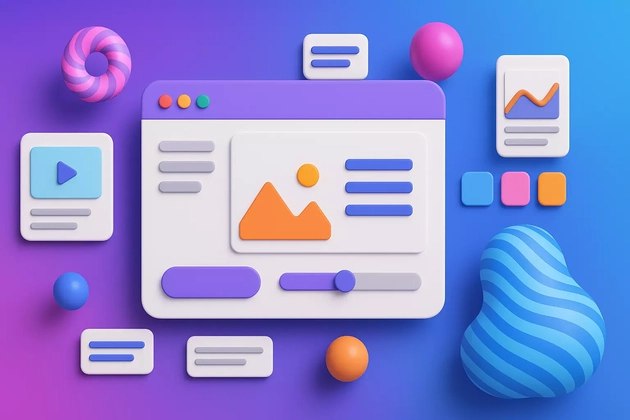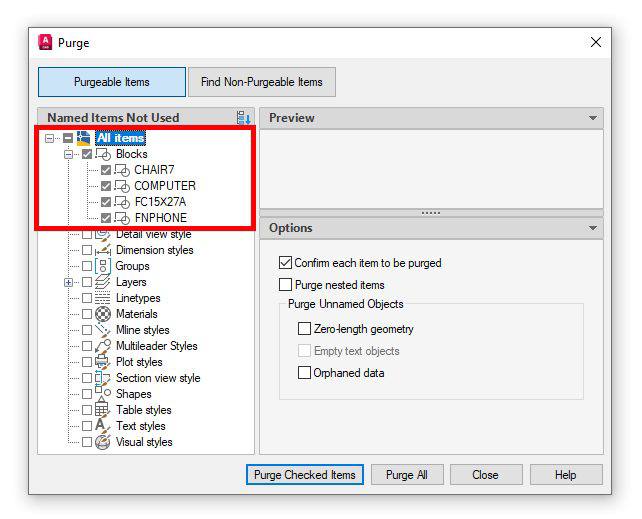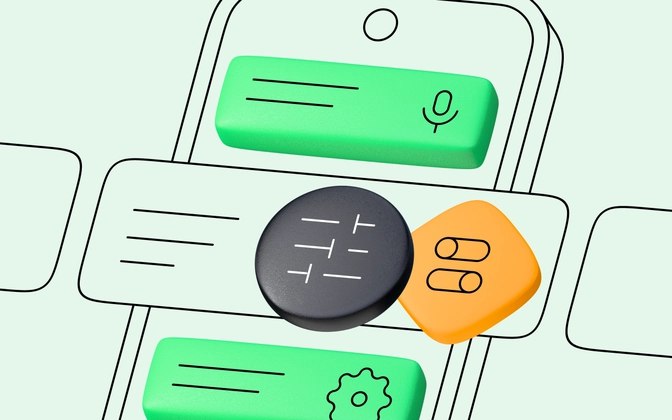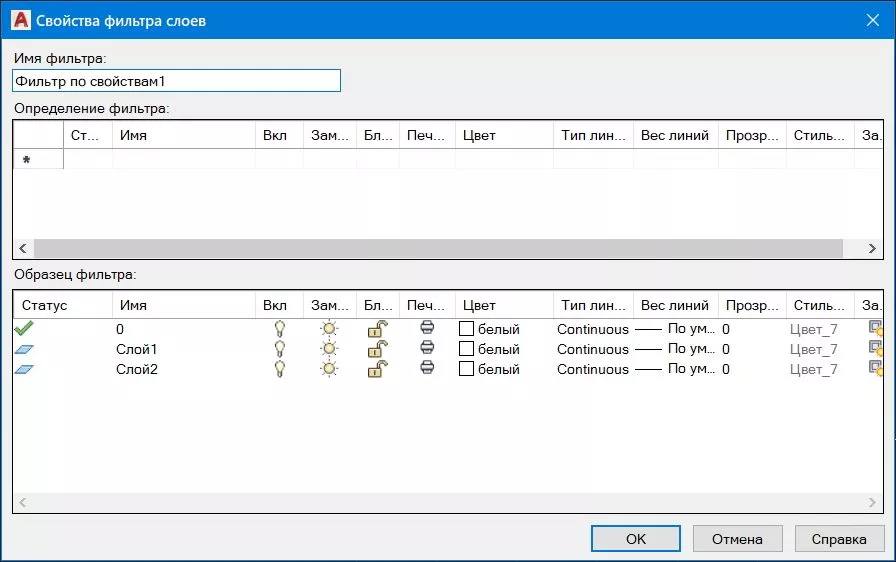Глава AutoCAD:Эпоха автоматизации
Автоматизация - это возможность производить больше вещей, делать их лучше и с меньшим негативным воздействием на окружающий мир. “Автоматизация меняет сами вещи, которые мы способны создавать, и то, как мы их создаем, - говорит генеральный директор Autodesk Эндрю Анагност.
- Она вводит новые экосистемы, новые рабочие места и совершенно новые способы работы”.
В рамках процесса, основанного на BIM, автоматизация проектирования повышает эффективность за счет исключения повторяющейся и часто ручной работы из рабочих процессов проектирования. Сокращая количество рутинных задач и переделок, дизайнеры могут тратить больше времени, сосредоточившись на задачах проектирования.
Инструмент Autodesk® Dynamo for Civil 3D®, визуальная среда программирования, помогает воплотить автоматизацию проектирования в реальность. Это позволяет инженерам-строителям быстро создавать сценарии, которые автоматизируют утомительные, повторяющиеся или сложные задачи, способствуя более эффективным процессам проектирования и получению более качественных результатов.
Бельгийские инженеры TUC RAIL добились успеха в автоматизации проектирования. “Dynamo дает мне возможность быть более гибким и быстрым в принятии решений”, - говорит Ваутер Буленс, менеджер BIM. “Это просто создание сценариев следующего уровня с использованием не только AutoCAD, не только Civil 3D, но и геометрии и данных в целом”.